unesite podatke za pristup bazi (onoj koju ste kreirali, sa odgovarajućim imenom i šifrom, ili one koje ste dobili od vašeg provajdera). Ako niste sigurni Database Host ostavite na localhost. Table Prefix možete da ne dirate i ostavite kao wp_, ali promenite u nešto drugo (po izboru), što bi vam omogućilo d au jednu bazu smestite više različitih instalacija WordPress-a, ili neke druge platforme (korisno ako je na vašem hosting nalogu ograničen broj baza koje možete da koristite).
Kad sve popunite kako treba kliknite na Submit, a zatim na sledećoj strani na Run Install.
Sledeća strana donosi dijalog za unos podataka o sajtu.
Potrebno je da unesete ime sajta (kao kod prvog načina instalacije), korisničko ime administratora, šifru (indikator vas informiše o tome koliko je vaša šifra dobra) i e-mail adresu. Poslednja opcija omogućava da izaberete da li želite da vaš sajt bude vidljiv za pretraživače ili ne. Štiklirajte ako želite da svet sazna za vas (hm, a čemu sajt ako ne želite?). Na kraju kliknite na Install WordPress.
Posle par trenutaka instalacija je gotova i nakon klika na Log In pojaviće se strana za prijavu u deo za administraciju. Unesite korisničko ime i šifru koje ste izabrali i možete da počnete da uređujete sajt.
Na kraju – koji metod?
Pitanje koje možda sebi postavljate je koji od ova dva metoda instalacije da koristite, ako možete da birate. Moja preporuka je da pokušate sami da instalirate WordPress. Fantastico jeste lep i jednostavan ali ima mnoge nedostatke (npr. ne možete da smestite više instalacija u jednu bazu, a to nekad može da bude problem). Drugi metod možda deluje komplikovanije, ali kad jednom to uradite više nećete da imate problema. Najveći problem je verovatno kreiranje baze ali pokušajte, prelistajte dokumentaciju vašeg provajdera ili pitajte, kad naučite kako se to radi koristiće vam sigurno.
U sledećem tekstu pokazaću vam kako da instalirate Moodle (najveći deo instalacije je isti, ili sličan).
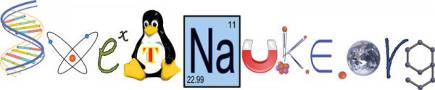












![Pomračenje Meseca polusenkom (5. maj 2023) 13 Slika dana: Mesec u polusenci [18.10.2013]](https://i0.wp.com/www.svetnauke.org/wp-content/uploads/2013/10/2013-10-18-Mesec-u-polusenci1.jpeg?fit=2000%2C1600&ssl=1)






![Prvi teleskop 20 Slika dana: Galileo Galilej i teleskop [25.08.2014]](https://i0.wp.com/www.svetnauke.org/wp-content/uploads/2014/08/2014-08-25-Galileo-Galilej-i-teleskop.jpg?fit=800%2C595&ssl=1)









